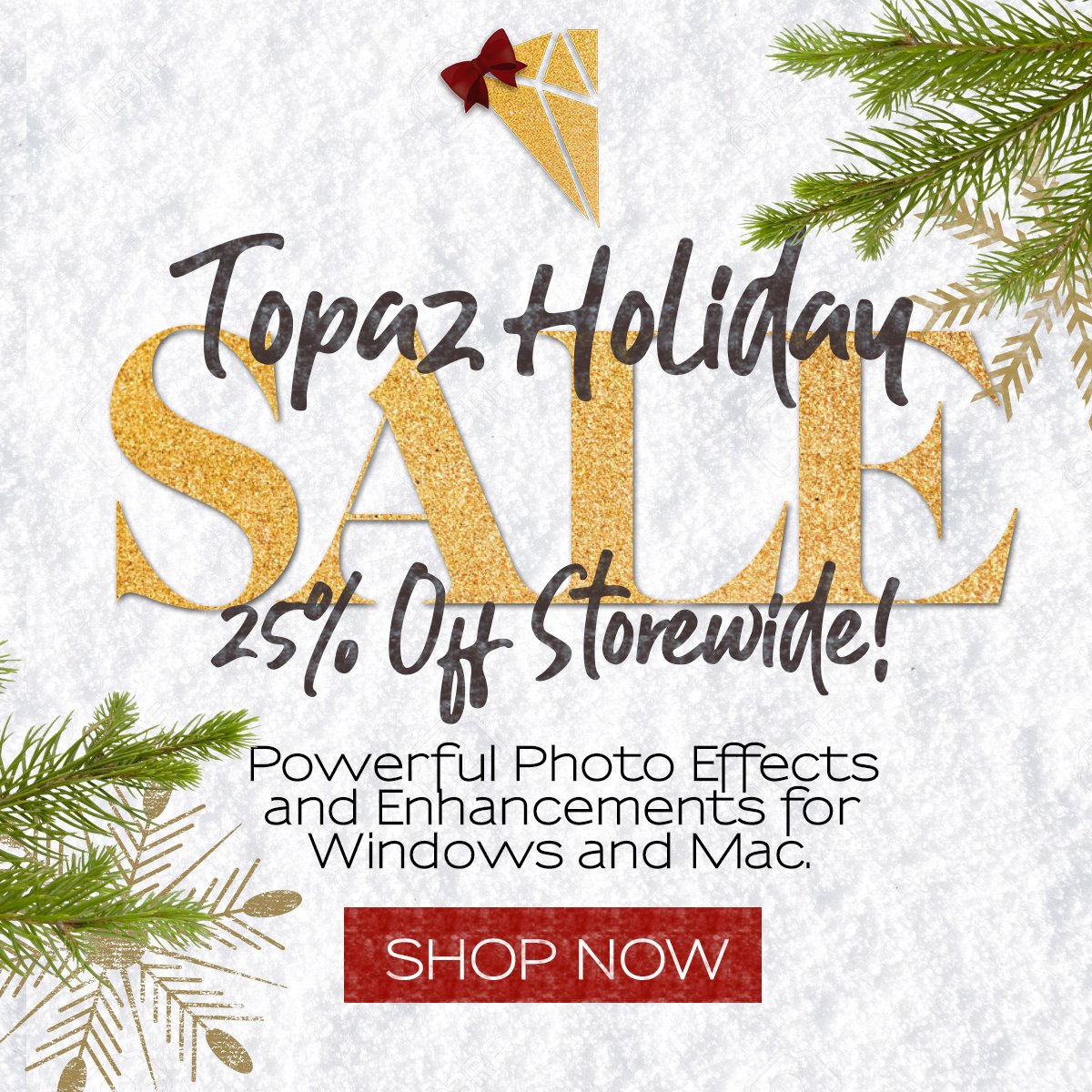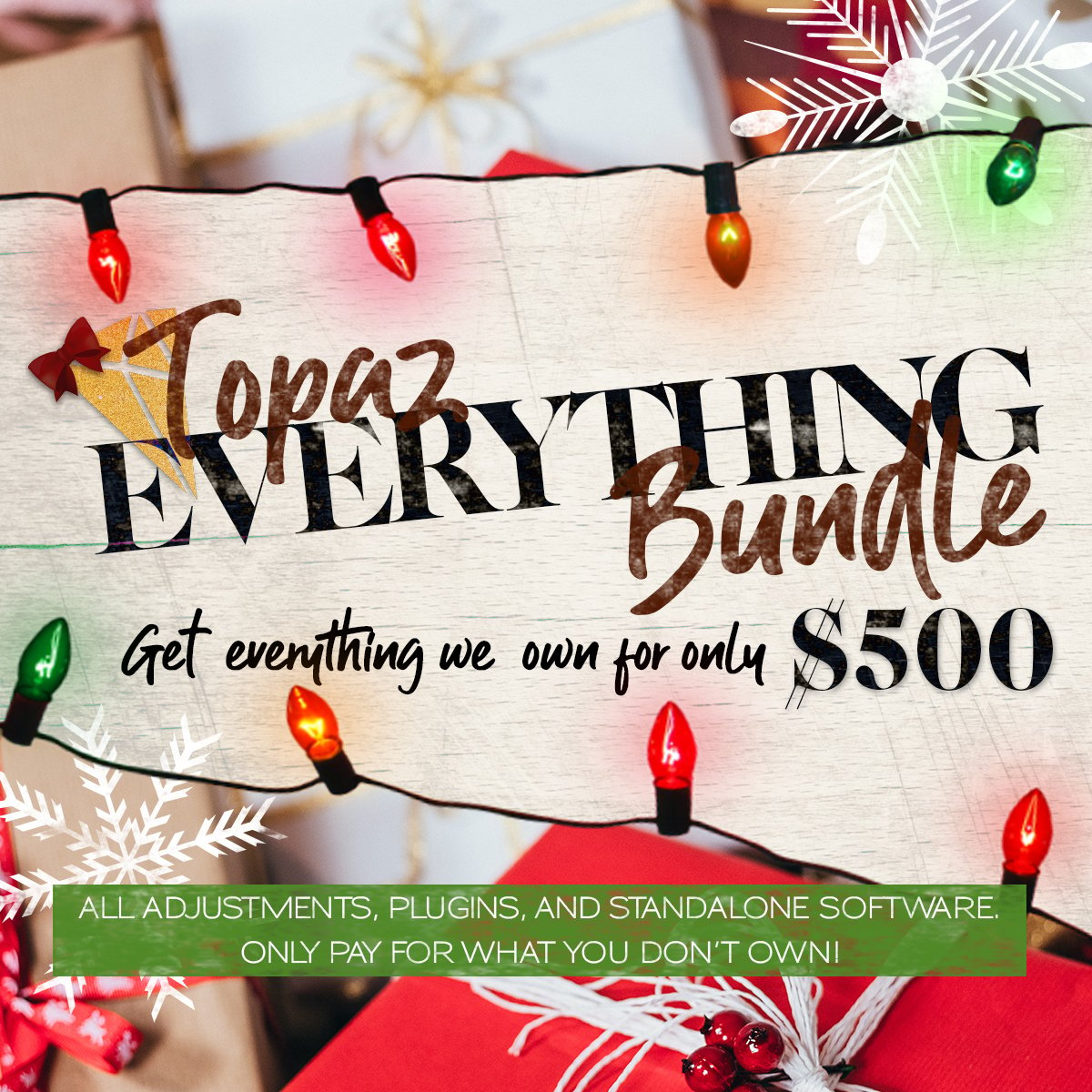Portrait Professional Studio – Review – Tutorial
I know that I have already written a review of Portrait Professional Standard, but I now have a license for the Studio version, which is an upgrade. The Standard version of Portrait Professional is really very sufficient for most amateur users in my opinion, but is lacking some of the advanced features contained in the studio version.
For example, the Studio version installs as both a standalone program and as a Photoshop plug-in, whereas the Standard edition is standalone only. This difference isn’t huge at all if you only have a few portraits to edit. However, for the pro photographer who has a large volume of images to edit, being able to do all edits on a batch of portraits without ever leaving Photoshop can save a ton of time.
Also, the Standard edition can read RAW files, Adobe DMG format, and 48-bit TIFFs. Color profiles can also be selected in the preferences menu. So for a mere $20 more in price, a ton of time can be saved.
Each of the following images can be viewed at full size by clicking on them.
Portrait Professional Studio – Review – Tutorial
The Studio edition functions in basically the same way as the Standard edition. Here is a screen-shot of the opening screen:
 Portrait Professional Studio Opening Screen
Portrait Professional Studio Opening ScreenAs you can see, it’s a very easy to use interface. I happen to love simplicity when it comes to software. Complex isn’t always better! I suppose the exception to that rule for me would be Photoshop, as I experienced a pretty steep learning curve at first. However, after five years of constant use, I can call myself an “advanced” user. Portrait Professional is so user friendly that it only took me a handful of uses to feel that I had a firm grasp on the software.
I will start with an image that I have never before edited, which was taken at a wedding. Here is the original opened in the software:
 Portrait Professional Example
Portrait Professional ExampleFirst, we will enhance the male face (he happens to be my son). You will be prompted to select the subject’s gender, and then instructed to click on various places on the face. The software is then able to create something of a “map” of this particular face.
 The first step is always to click on the left corner of the left eye.
The first step is always to click on the left corner of the left eye.Here is the final result just before the software processes the portrait:
 Face Map Prior to Processing
Face Map Prior to ProcessingHere is the initial result in Portrait Professional Studio, prior to adjusting any sliders:
 Initial Automatic Result
Initial Automatic ResultThere is some obvious improvement in skin blemishes, but there are still some visible. So, there is a touch-up brush that is quite excellent.
 Healing Brush Result
Healing Brush ResultNow, his skin is very nicely touched up while still looking very realistic. In the next step I checked the “Red Eye Removal Box”. It removed most of it, but the tiny bit of red that was left can easily be removed in Photoshop.
 Red Eye Removal Result
Red Eye Removal ResultI was able to remove some of his tooth discoloration with the teeth whitening and brightening sliders, but not all. Again, a few tweaks in Photoshop will fix the rest:
 Teeth Brightening Result
Teeth Brightening ResultNext, we will enhance the female face (my niece):
 Enhance Another Face Option
Enhance Another Face OptionEventually, you end up with a new face map of the second subject:
 Female Face Example
Female Face ExampleHer skin is already very beautiful (she is a teenager after all), so very few changes were made in the automatic initial result:
 Initial Automatic Result Female Face
Initial Automatic Result Female FaceExcellent Red-Eye removal this time:
 Red Eye Removal Female
Red Eye Removal FemaleI lightened up her hair ever so slightly. She is a natural pale blonde after all! I hope she goes back to that someday.
 Lighten Hair
Lighten HairHere is the final result, after fixing the tooth discoloration and tiny bit of leftover red eye on my son:
 Final Portrait Professional Studio Result
Final Portrait Professional Studio ResultNow this photo is much more polished and 99% of the work was done within a few minutes in Portrait Professional.
Here are a few before and after examples that I have recently processed in this software:
 Redhead Female Enhanced
Redhead Female Enhanced Young Indian Woman Enhanced
Young Indian Woman Enhanced Brunette Female Portrait Enhanced
Brunette Female Portrait EnhancedAs you can see, Portrait Professional Studio does an excellent job of enhancing a portrait in a natural way.
You can get extra creative with the software and edit facial structure and eye color. Here is a panel of eye color changes I created:
 Eye Color Changes Portrait Professional Studio Version
Eye Color Changes Portrait Professional Studio VersionSubtle changes to facial features such as making noses narrower, chins either stronger or smaller, and even eye widening, can really make a face more attractive. However, I shy away from making these changes on portraits since I want my subjects to look like themselves. I have enjoyed these options in some of my more creative projects though. It would be interesting if some of the facial sculpting results could actually be more dramatic than they are. I’m assuming that the purpose of this portrait editing software is to create realistic results and for that it is very excellent.