Photoshop Tutorial: How to Get Rid of Haze in Your Pictures
Haze is the subtle blue tint that appears in many landscape and outdoor pictures. It is generally caused by atmospheric haze like smog, dust, and any other particles like smoke which can reduce the clarity in the sky and in distant scenes.
While it is always ideal to shoot on a day when there is less haze to deal with, this is usually not possible. This is where Photoshop comes in and transforms your photos from dull and blue to fabulous!
Please also watch my very first YouTube tutorial on this subject if you are more inclined to learn this way. Don’t judge me too harshly for my lack of polish. It is my first after all!
How to Get Rid of Haze in Your Pictures
Click on each individual image to view the full size if desired.
Your first step is to open your image in Photoshop:
Next, create an adjustment layer and choose “Levels”:
Change RGB to Red and then move the black slider to the very left edge of the black histogram graph. Now move the white slider to the very right of the black histogram graph. When the graph is bunched up the center, this indicates a very narrow dynamic range. Likewise, when it is spread out pretty evenly, the dynamic range is high. It can also be bunched up to the left, which shows that the image is dark, or bunched up to the right which indicates a bright image.
Now you can change it from Red to Green and do the exact same thing with the black graph. Drag the black slider to the very left and the right slider to the very right.
Now, we switch from Green to Blue, but this time the sliders can be adjusted until the colors look visually right. This won’t necessarily be at the very edges of the histogram graph.
To lighten up the image, change from Blue back to RGB. Your histogram should be much wider at this point. Play with the sliders until the image appears to be the proper brightness. You can also go back into the different color channels and make small adjustments if your not satisfied with the color:
So there you have it. This method of blue haze removal has worked well in most of my landscape/outdoor type photos so far.







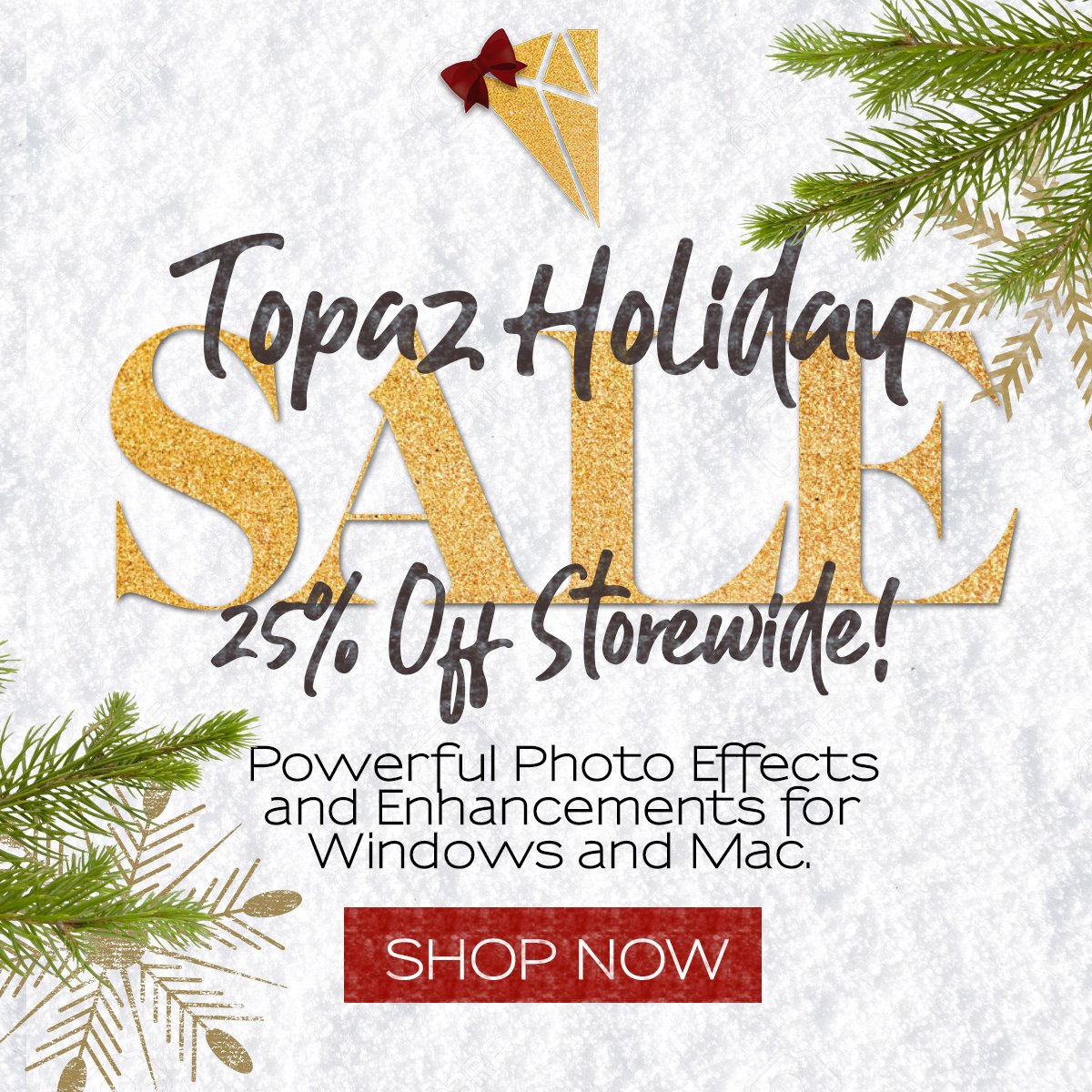
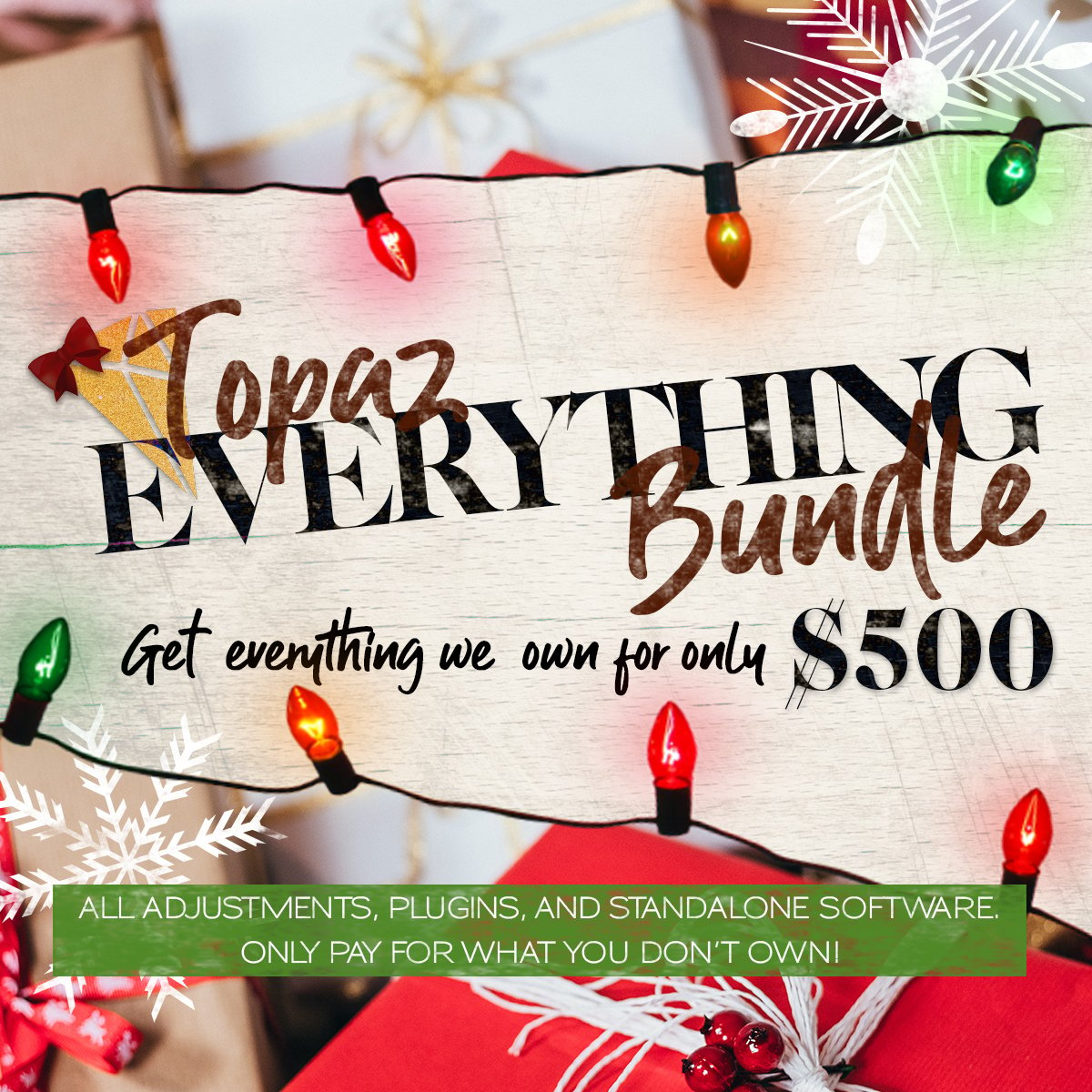
3 Responses to Photoshop Tutorial: How to Get Rid of Haze in Your Pictures